乐鑫ESP32-C3 BLE教程
公共基础篇(理论)
红旭无线相关源码的约定俗称
基于VSCODE的ESP32C3开发环境的搭建
基于JTAG对ESP32-C3的调试及下载
初识ESP32-C3
ESP32-C3启动流程详解
第一课:Hello World
基于Docker+WSL+VSCODE的ESP32-C3开发环境搭建
BLE
基础篇(理论)
BLE基础知识
BLE的不同地址类型
不同类型的BLE广播事件浅析
BLE扫描的基本概念
广播篇(实战)
可连接可扫描的非定向广播
基于隐私的可连接可扫描的非定向广播
不可连接不可扫描的非定向广播
不可连接不可扫描的定向广播(扩展广播)
不可连接可扫描非定向广播
不可连接可扫描的定向广播(扩展广播)
可连接不可扫描的非定向广播(扩展广播)
不可连接不可扫描的非定向广播(链式广播)
低占空比的可连接不可扫描定向广播
高占空比的可连接不可扫描定向广播
BLE 5.0新特性---广播集(Advertising Set)
BLE 5.0新特性---周期广播(Periodic Advertising)
不可连接不可扫描的非向定匿名扩展广播
不可连接不可扫描的非向定匿名链式广播
不可连接不可扫描的链式周期广播
扫描篇(实战)
扫描非定向广播
扫描非定向广播(基于白名单)
扫描非定向广播(基于隐私)
扫描非定向的扩展广播
扫描定向的扩展广播
扫描可连接定向扩展广播
扫描不可连接不可扫描的链式广播(1650字节)
扫描不可连接不可扫描的匿名扩展/链式广播
扫描周期广播
如无权限阅读,请联系微信:17625815328
-
+
首页
基于Docker+WSL+VSCODE的ESP32-C3开发环境搭建
# 前言 继红旭无线发布了[乐鑫ESP32-C3开发环境的搭键](https://www.bilibili.com/video/BV1hu411q719?spm_id_from=333.337.search-card.all.click)的视频教程后,微信群中有个网友私下跟小编聊到:**“其实还有更简单的环境搭建方式”**,然后丢下这两行命令就走了: ```c docker pull espressif/idf docker run -it espressif/idf ``` 剩下一脸茫然的小编,一时半会不知所措;后来,抱着试一试且装逼的心态调查了一番,发现果然是个大杀器;众所周知,嵌入式这个圈子相较于互联网,在工具方面是绝对被碾压的,因为嵌入式开发者不断地在重复造轮子,效率极低!!!这也是为什么很多人喜欢玩Linux的原因之一,可以毫无夸张地说:**“100个厂家或者不同的芯片,嵌入式开发者可能就要搭建100个不同的环境”**,尤其是国产芯片的开发环境,让开发者苦不堪言,狂吐芬芳。然而,Docker则可以完美地解决很多造轮子的问题,即: 1. 100%统一的开发环境,只要导入至电脑,所有人都是一样的 1. 无须安装任何开发芯片相关的工具,如Python、Cmake、开发工具链、SDK等等 1. 无须配置任何相关的环境变量以及工具参数 1. 开箱即用,**让开发者只需要专注于代码地编写而无视任何其他问题** 这些完美的属性,瞬间让小编的鸡血直接打到100%的状态,经过将近一星期地摸索,现已经可以跟windows开发环境媲美,在编译速度上更是完胜。简单地说,继承了windows的图形化界面操作,又遗传了Linux的编译速度,同时还免去了一系列的工具下载和配置,就算有那也是一次痛苦,受益几年甚至终身**(如果一直干嵌入式的话)**。 # 工具 搭建上述提及的开发环境,这里我们只需要下载如下几个工具即可: 1. Ubuntu 20.04 on Windows 1. [Visual Studio Code](https://code.visualstudio.com/) 1. [usbipd-win](https://github.com/dorssel/usbipd-win/releases) 1. [Docker Desktop For Windows](https://hub.docker.com/) 由上述可知,我们只需要下载上述4个工具即可,而之前小编在[基于VSCODE的ESP32C3开发环境的搭建](https://docs.wireless-tech.cn/doc/6/)中提及的各种五花八门的工具和SDK,这里再也不用去下载和配置了。 ## Docker Desktop For Windows 对于什么是Docker,它有什么功能,能做哪些事情;小编这里不细述,想要了解该工具的详情,就查阅此[链接](https://docs.docker.com/get-started/);而Docker在搭建本次环境的作用是:**加载ESP32-C3的镜像,并创建一个本地windows系统的沙盒进程,与本地windows系统的所有其他进程隔离**。可以简单地类比为:ESP32-C3的镜像就是在Windows系统上独立运行的Linux系统,而其里面所有的文件或者工具仅属于Linux系统,如果想要访问本地Windows的文件,则可以将其挂载至此Linux系统上,而Docker只是负责管理这些容器镜像,如打开,关闭,重启等。 至于Docker的安装方式,跟普通的Windows应用软件是一样的,所以此处就不细述。然而,还有一点需要提醒读者的是:**Dokcer默认是将镜像安装至C盘,所以如果空间不够的话,需要使用`mklink`命令转移至其他盘符**。 ## Ubuntu 20.04 on Windows 这个是Windows10系统开始才有的Linux子系统,我们可以利用Windows10系统的`Powersehll`,键入以下命令查看可通过在线商店获得的 Linux 发行版列表: ```c wsl -l -o ``` 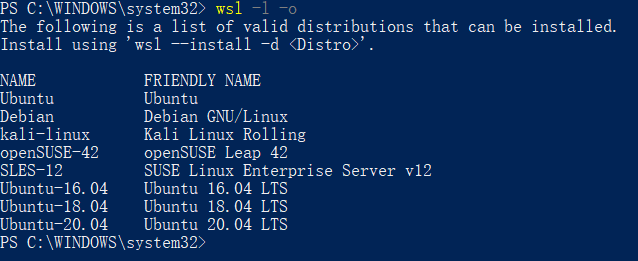 因此,想要安装Windows10的Linux子系统,只需键入下述命令: ```c wsl --install --distribution Ubuntu-20.04 ``` **这里是以小编自己安装的Ubuntu-20.04为例**。 ## Visual Studio Code 这个是微软推出的一款轻量级的文本编辑器,通过大量插件的加持,使其也变得无所不能,本次的开发环境搭建就是利用VSCODE加插件的方式,实现`下载`、`监控`、`调试`等功能;至于安装方式,其跟普通的Windows应用软件是一样的,所以此处就不细述了。 ## usbipd-win 该工具是解决WSL访问Windows本地的USB、串口、JTAG等接口的核心所在,否则你想要在WSL中开展嵌入式开发,尤其是调试下载,那基本上是天方夜谭。但是,usbipd-win可以很好地解决WSL访问本地Windows USB设备的问题,这也是小编花费时间最多的地方,以至于差点放弃;至于安装方式,其跟普通的Windows应用软件是一样的,所以此处也就不细述了。 # 配置 在安装完上述的工具之后,我们还需要做一些简单的配置: ## Ubuntu 20.04 on Windows 默认安装完Ubuntu 20.04 LTS之后,如果是WSL1的话,还需要将其升级为WSL2,最后将其配置成默认的WSL,具体的方法如下: 1. 首先,查看当前的WSL是哪个版本: ```c wsl -l -v ``` 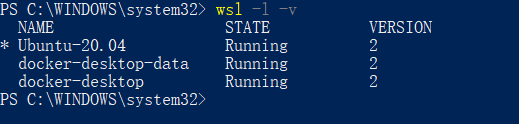 2. 如果不是WSL2,则需要将其升级为WSL2: ```c wsl --set-version Ubuntu-20.04 2 ``` 3. 配置Ubuntu 20.04为默认的WSL,命令如下: ```c wsl -s Ubuntu 20.04 ``` 最后,再键入`wsl --status`命令,检查上述的配置是否生效:  ## Docker Desktop For Windows 由于我们在上面将Ubuntu 20.04配置成默认的WSL2,因此我们需要同步在Docker将WSL也设置为Ubuntu 20.04,即`Settings`->`Resources`->`WSL Integration`: 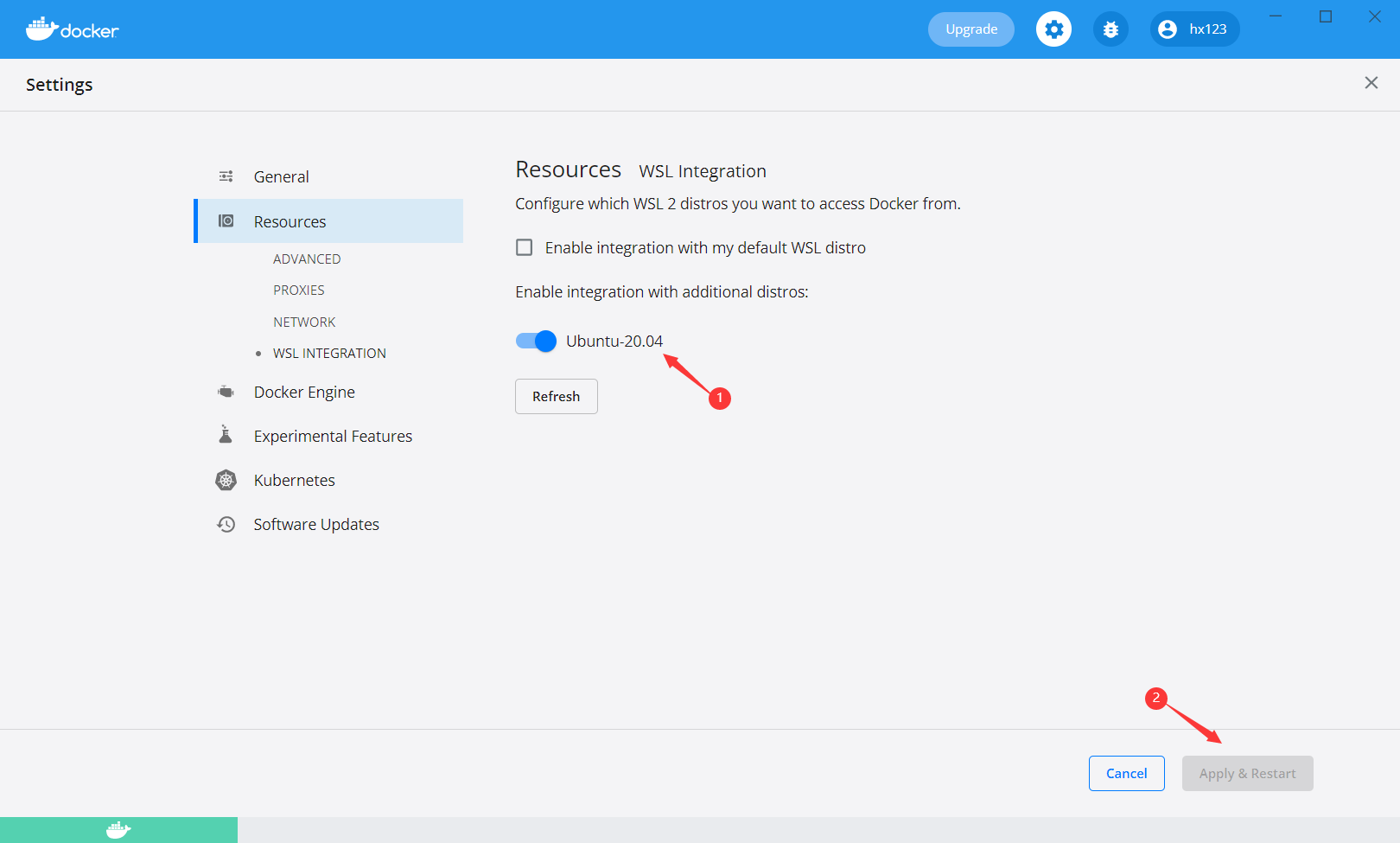 ## usbipd 关于这个工具的配置,**是后续ESP32-C3能否正常下载或者调试的关键**;对于本地的Windows系统而言,其安装完成就可以了,无需任何更多的配置。然而,仍然还需要在WSL系统中安装此工具,从菜单中点击**Ubuntu 20.04 on Windows**: 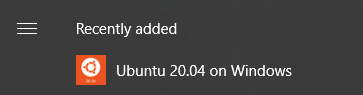 然后,**分别**键入下述命令即可: ```c apt install linux-tools-5.4.0-77-generic hwdata update-alternatives --install /usr/local/bin/usbip usbip /usr/lib/linux-tools/5.4.0-77-generic/usbip 20 ``` 如果出现无法安装的情况,则先对apt进行更新再安装,如下: ```c apt-get update ``` 此时,Windows和WSL均安装了此工具;那么,我们通过下述的步骤验证是否成功: 1. <span id="usbip_setting"></span>以**管理员权限**打开Powershell,并键入`usbipd wsl list`: 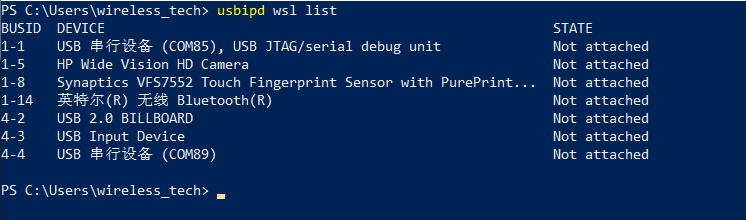 可以看到,WSL发现了如上图所示的几个Windows USB设备,而且均处于非attached状态 1. 为了让WSL可以访问这些Windows USB设备,将你想要访问的USB设备绑定,同样以**管理员权限**打开Powershell并键入命令`usbipd bind -b <BUSID>`,除非电脑重启了,否则此命令只需要输入一次即可:  **其中`1-1`是我想要绑定的Windows USB设备** 1. 绑定完成之后,紧接着以**普通权限**打开Powershell并键入命令键入`usbipd wsl attach --busid 1-1`命令:  **其中`1-1`是WSL想要访问的Windows USB设备,如果热插拔了该USB设备,则需要再次键入这条命令** 1. 最后,我们回过来到WSL,键入`dmesg | tail`命令:  我们可以看到,Windows的`1-1` USB设备被附到了WSL中的**ttyACM0**上面去了,这也意味着WSL现在可以通过该接口直接访问Windows的`1-1` USB设备了。 如果上述命令均成功地运行,则说明usbipd软件在Windows和WSL上的安装已经成功了。 ## Visual Studio Code 由于VSCODE是Windows上的应用软件,而ESP32-C3的Docker镜像是运行在WSL中,所以需要额外安装`Remote - Containers`、`Remote Development`以及`ESP-IDF`插件即可,无需做任何特别的配置: 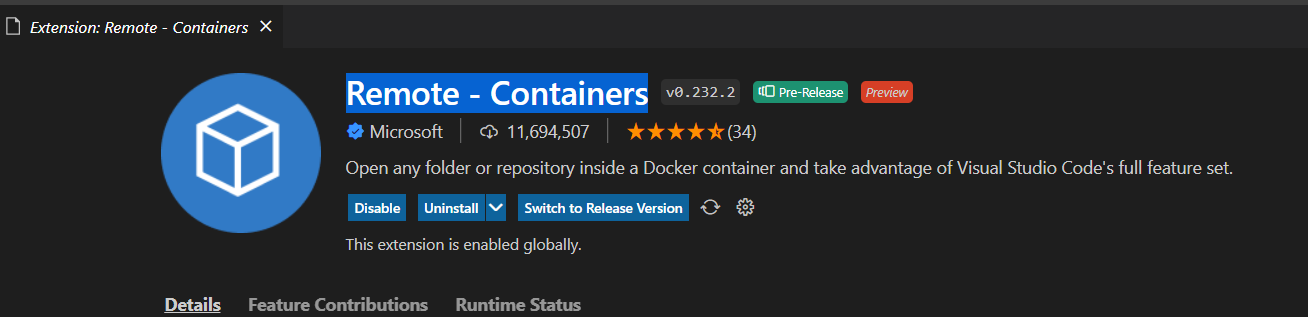 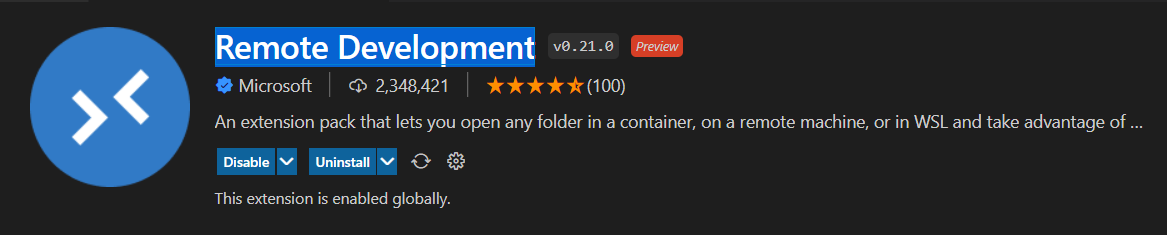 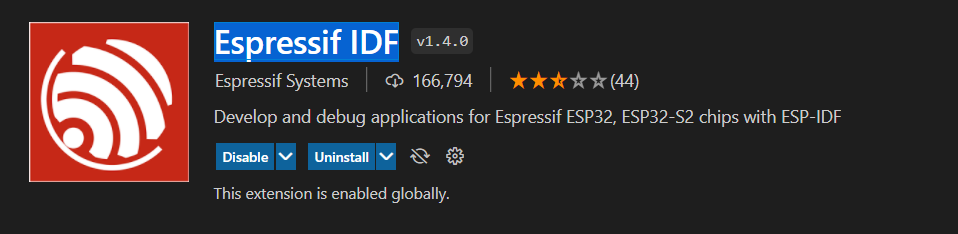 通过这些插件的加持,在Windows中的VSCODE可以直接操作ESP32-C3的Docker镜像,也就是说可以像在Windows中操作其他软件一样,来操作基于WSL的ESP32-C3的Docker镜像,如编译、下载等功能,而无须在WSL中敲命令。 # 实践 通过上述的一次性并为后续连续使用几年的配置,基本上完成了此次开发环境搭建的所有工具安装和设置;同时我们可以看到,截止目前为止小编还未提及任何关于ESP32-C3的配置,那是因为ESP32-C3的Docker镜像都帮我们弄好了,只需要向其发命令即可。这里小编将以实际的工程给他们讲解如何使用: ## 配置示例工程 这里以`blink`和`hello_World`的示例工程为例,如果你们有更多相关的ESP32-C3的工程代码,则可以将它们统一放在同一个文件夹内,然后一起挂载到ESP32-C3的Docker镜像内,**最后选择你想要编辑的工程做为工作区文件夹,否则每个工程都要创建一个容器,怕你的硬盘顶不住,这也是小编在实践中改良后的一个方法**,即只需要一个容器存放多个工程项目,最后选中想要开发的那个工程项目即可。 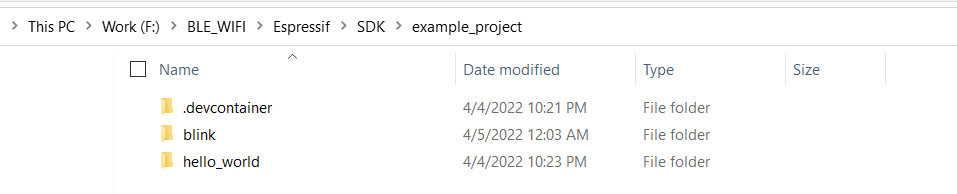 从上图可知,小编将`blink`和`hello_World`的示例工程均放在了**example_project**文件夹中,此时只需要在此文件夹中打开VSCODE即可: 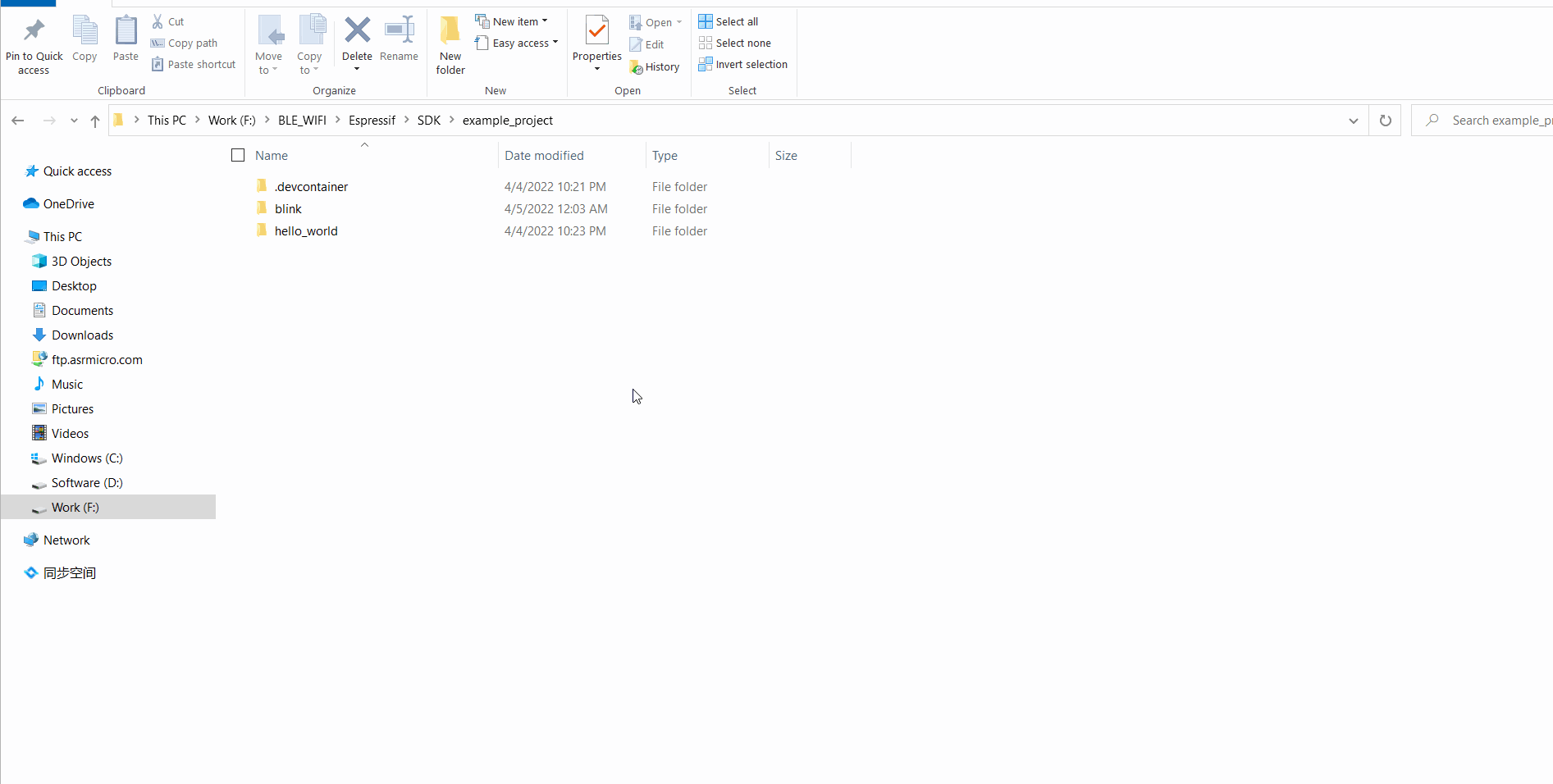 有眼尖的读者可能会看到,**example_project**文件夹中多了一个 **.devcontainer** 文件夹,默认是没有这个文件夹的;**这个是小编利用VSCODE的ESP-IDF插件生成,用于控制和配置Docker镜像**;所以读者还需要生成自己的`.devcontainer`文件夹内容,如下: 1. 通过VSCODE打开example_project文件夹之后,键入`F1`键 1. 在弹出来的对话框输入`ESP-IDF: Add docker container configuration` 1. .devcontainer文件夹就会自动生成了 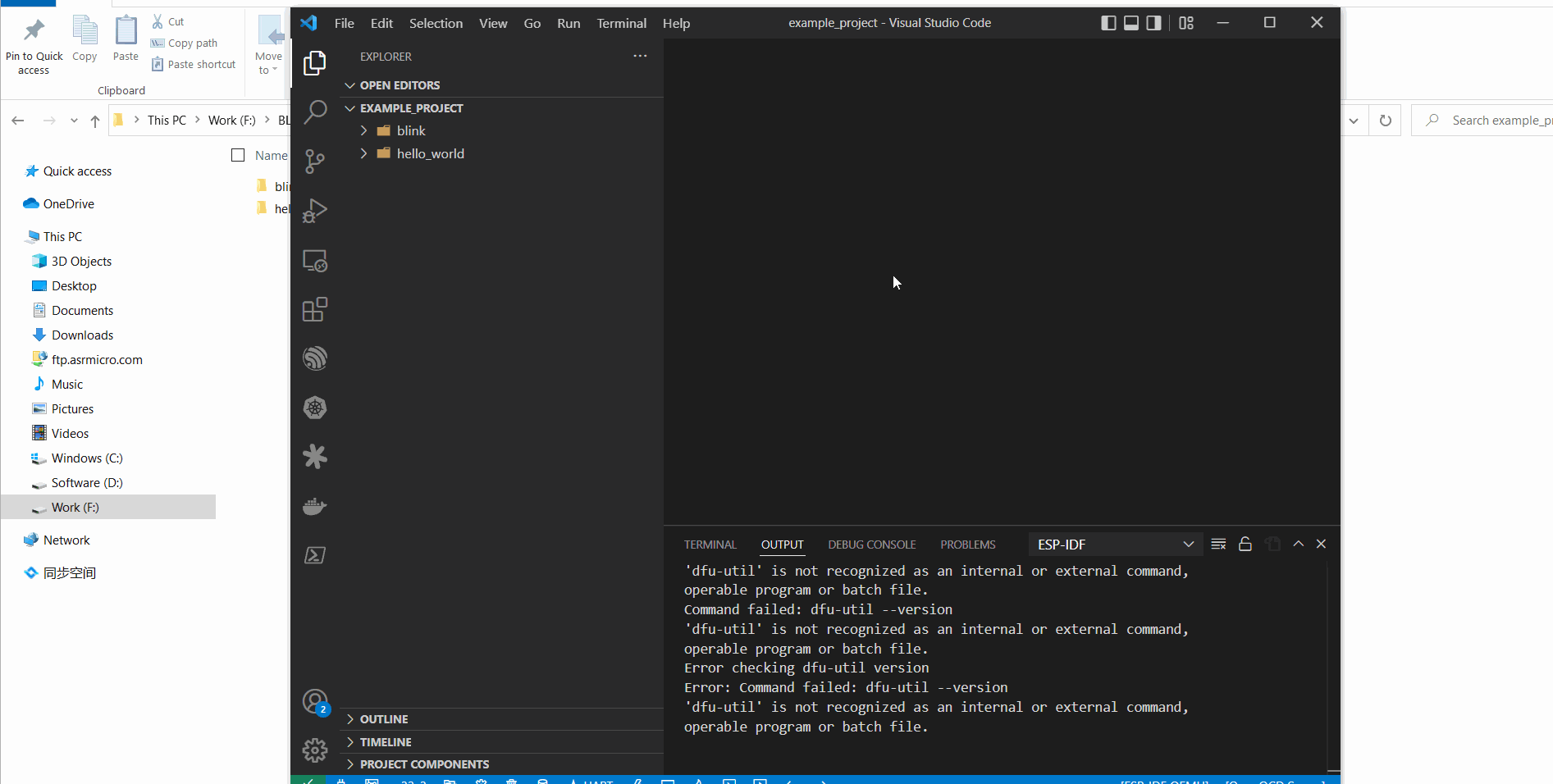 但是,自动生成的`.devcontainer`文件夹内容,它是不可以直接使用的,还需要进行适当地修改,至于每个参数的含义,小编不在这里浪费篇幅介绍,读者们只需要查看小编的下述的注释即可,分别如下: - devcontainer.json ```json // For format details, see https://aka.ms/devcontainer.json. For config options, see the README at: // https://github.com/microsoft/vscode-dev-containers/tree/v0.183.0/containers/ubuntu { /* 显示在UI上的容器名称 */ "name": "ESP-IDF", /* 容器注册表中的镜像名称 */ "image":"espressif/idf:latest", /* 加载本地的文件夹到镜像的/workspaces文件夹 */ "workspaceMount": "source=${localWorkspaceFolder},target=/workspaces,type=bind", /* 容器内的工作空间文件夹路径,也就是说容器运行后打开的就是这个文件夹 */ "workspaceFolder": "/workspaces/blink", /* 当容器创建时所下载的VSCODE插件挂载到容器target的路径下, 这样再rebuild容器时不用再次下载VSCODE插件 */ "mounts": [ "source=extensionCache,target=/root/.vscode-server/extensions,type=volume", ], /* 根据Dockerfile的内容创建容器 */ "build": { "dockerfile": "Dockerfile" }, /* 将配置插件的相关参数复印到容器中去 */ "settings": { "terminal.integrated.defaultProfile.linux": "bash", "idf.espIdfPath": "/opt/esp/idf", "idf.customExtraPaths": "", "idf.pythonBinPath": "/opt/esp/python_env/idf5.0_py3.8_env/bin/python", "idf.toolsPath": "/opt/esp", "idf.gitPath": "/usr/bin/git" }, /* 选择容器在创建时,需要安装的插件 */ "extensions": [ "ms-vscode.cpptools", "espressif.esp-idf-extension" ], /* 使用特权的方式启动容器,否则在镜像中将无法访问usbip绑定的USB设备 */ "runArgs": [ "--privileged" ] } ``` - Dockerfile ```c # 创建容器所需要的docker镜像,这里是ESP-IDF的镜像 FROM espressif/idf:latest # 执行命令时,不需要交互,直接运行 ARG DEBIAN_FRONTEND=nointeractive # RUN apt-get update \ # && apt install -y -q \ # cmake \ # git \ # libglib2.0-0 \ # libnuma1 \ # libpixman-1-0 # ESP-IDF的相关配置,默认即可 RUN ./opt/esp/entrypoint.sh && pip install --no-cache-dir idf-component-manager RUN echo $($IDF_PATH/tools/idf_tools.py export) >> $HOME/.bashrc ENTRYPOINT [ "/opt/esp/entrypoint.sh" ] CMD ["/bin/bash"] ``` 至此,所有的工程相关配置工作就完成了,可能首次会稍微麻烦些,但是后续基本上都不用动了,这是一劳永逸的配置。 ## 创建容器 当上面所有的配置都完成了之后,此时只需要创建容器就可以马上进行ESP32-C3开发了,即单击VSCODE左下方的绿色按钮,选择`Open Folder in Container`即可开始创建容器**(首次创建容器会稍微慢点,因为要下载ESP-IDF的Docker镜像,仅须下载一次)**,并最终打开`Blink`的示例工程;如果需要切换到另外的工程,只需要将`"workspaceFolder": "/workspaces/blink"`,更改为`"workspaceFolder": "/workspaces/你想要打开的示例工程名"`,然后重新选择`Open Folder in Container`,具体操作如下: 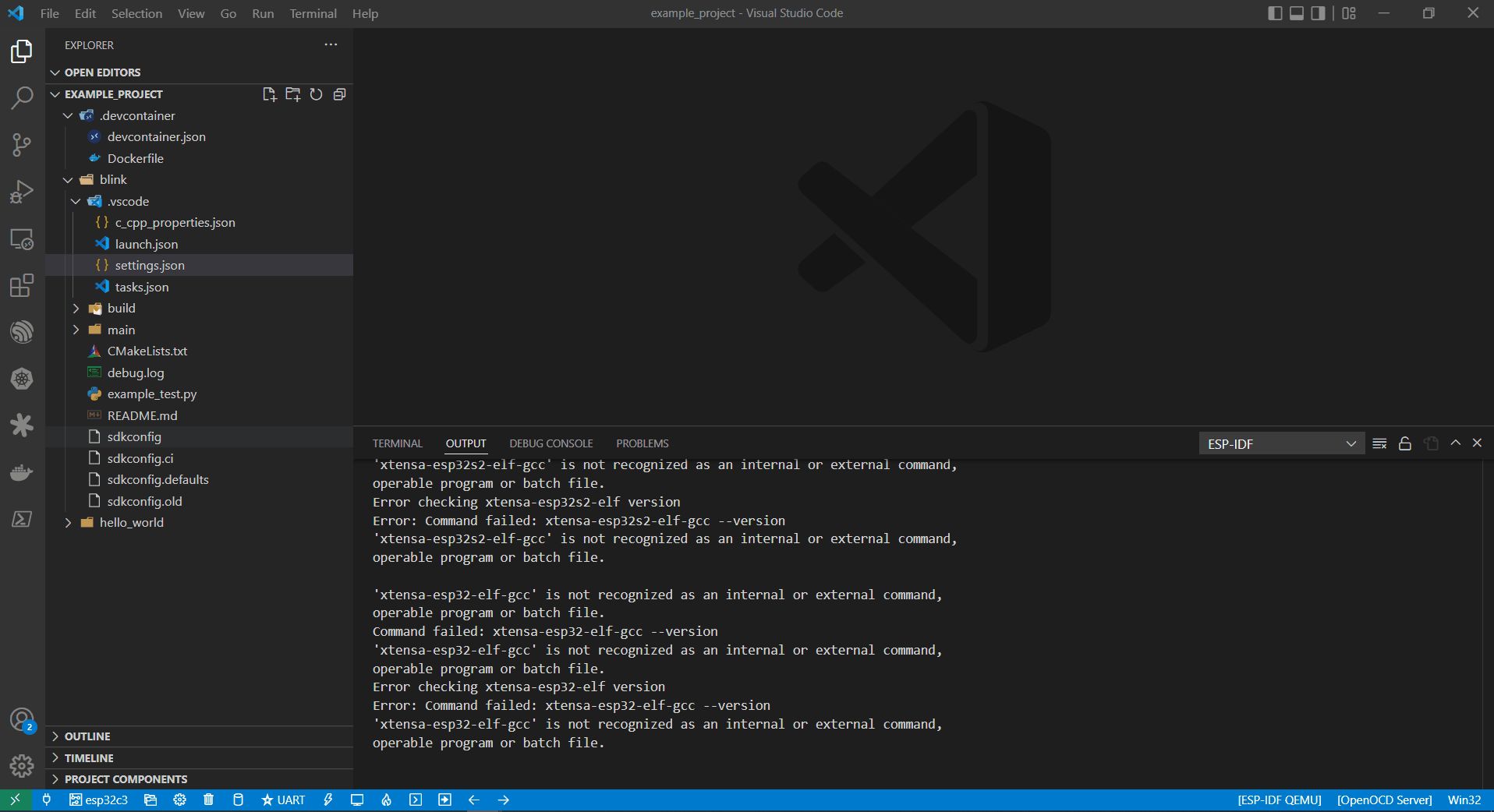 我们可以看到,当容器创建完成之后就可以马上对`Blink`这个示例工程进行编译、下载、调试了。这就是容器厉害的地方,开箱即用无须对环境做任何的配置。 ## 编译 当容器创建完成之后,就可以马上在工程代码上进行编译了,这里直接就可以利用`ESP-IDF插件`实现而无须做任何的配置,唯一要做的就是将设备从`esp32`切换为`esp32-c3`,如下图所示: 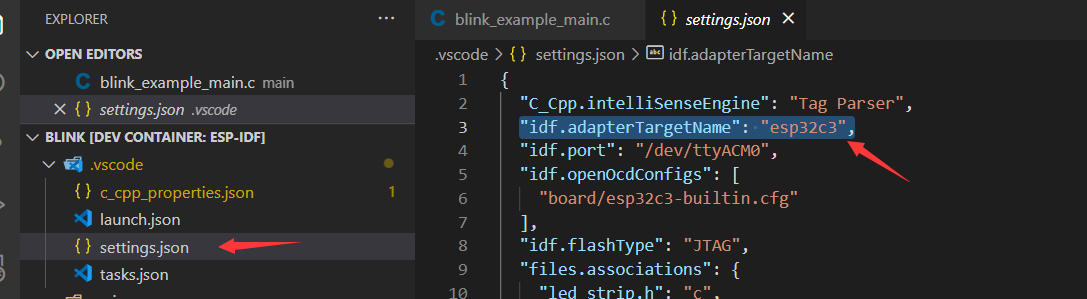 紧接着编译出来的就是ESP32-C3固件了,如下所示: 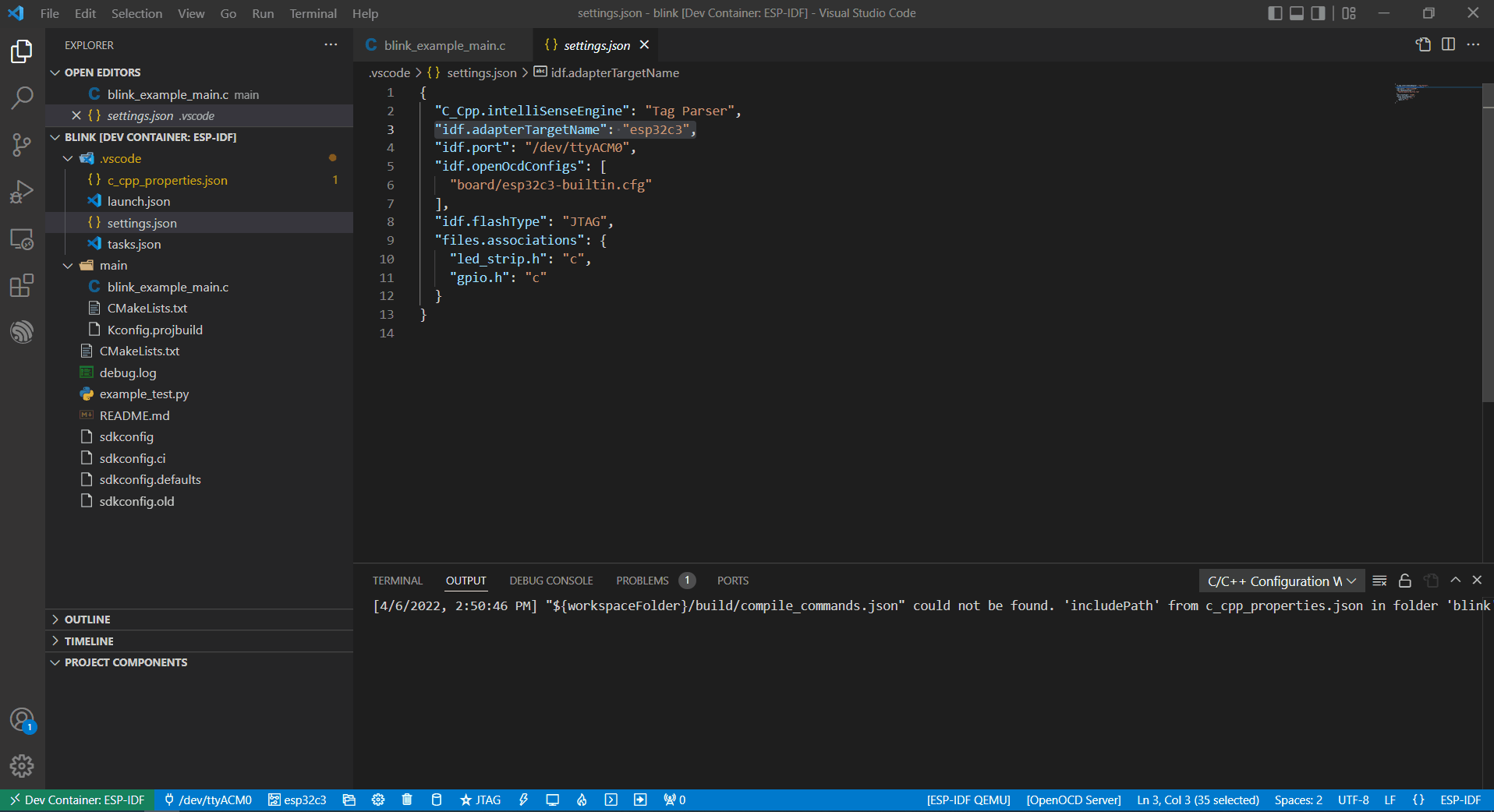 ## 下载 当完成编译之后,接下来我们通过下述不同的方式来下载固件至ESP32-C3: ### 外置的USB-Serial 这里以[HX-DK-商](https://item.taobao.com/item.htm?spm=a1z10.1-c-s.w4004-22286946226.12.7f292c2cfSNrZb&id=654877303965)为例,将USB线插入标有UART的一侧,如下图所示: 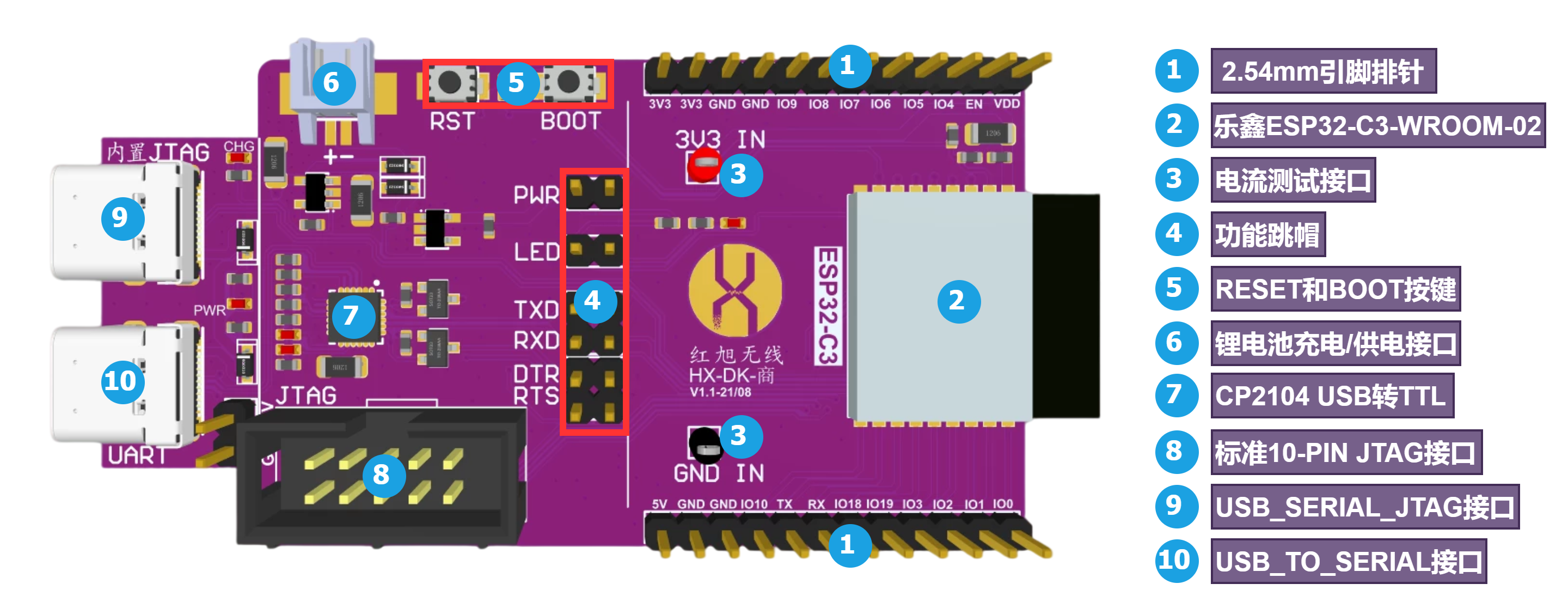 此时,我们通过上述章节[usbipd](#usbip_setting)提及的方法,将Windows的USB设备**(这里是Silicon Labs CP210x USB to UART Bridge)**附到Docker镜像上并查到最终在WSL的哪个口,如下图所示:  我们可以看到,它附到了`ttyUSB0`了,所以我这里需要在`blink`的工程上将UART口更改为`ttyUSB0`,如下所示: 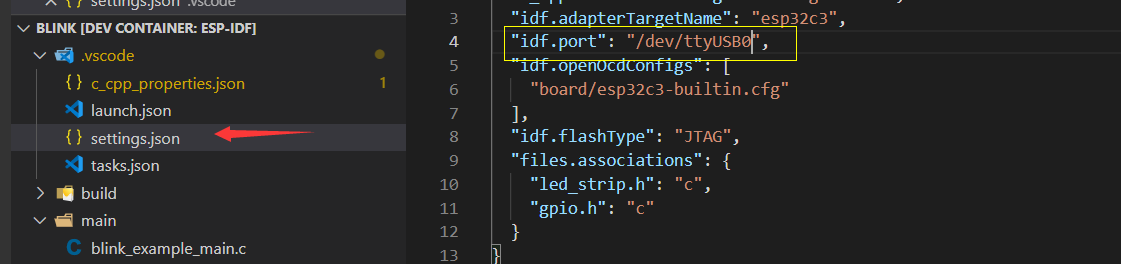 但是,**此时容器还不知此时UART口换为ttyUSB0**,如下所示:  我们可以看到,提示找不到`/dev/ttyUSB0`这个文件或文件夹,**这里我们只需要重新打开容器即`Reopen Folder Locally`,然后再次连接上容器,才会重新加载这个配置**: 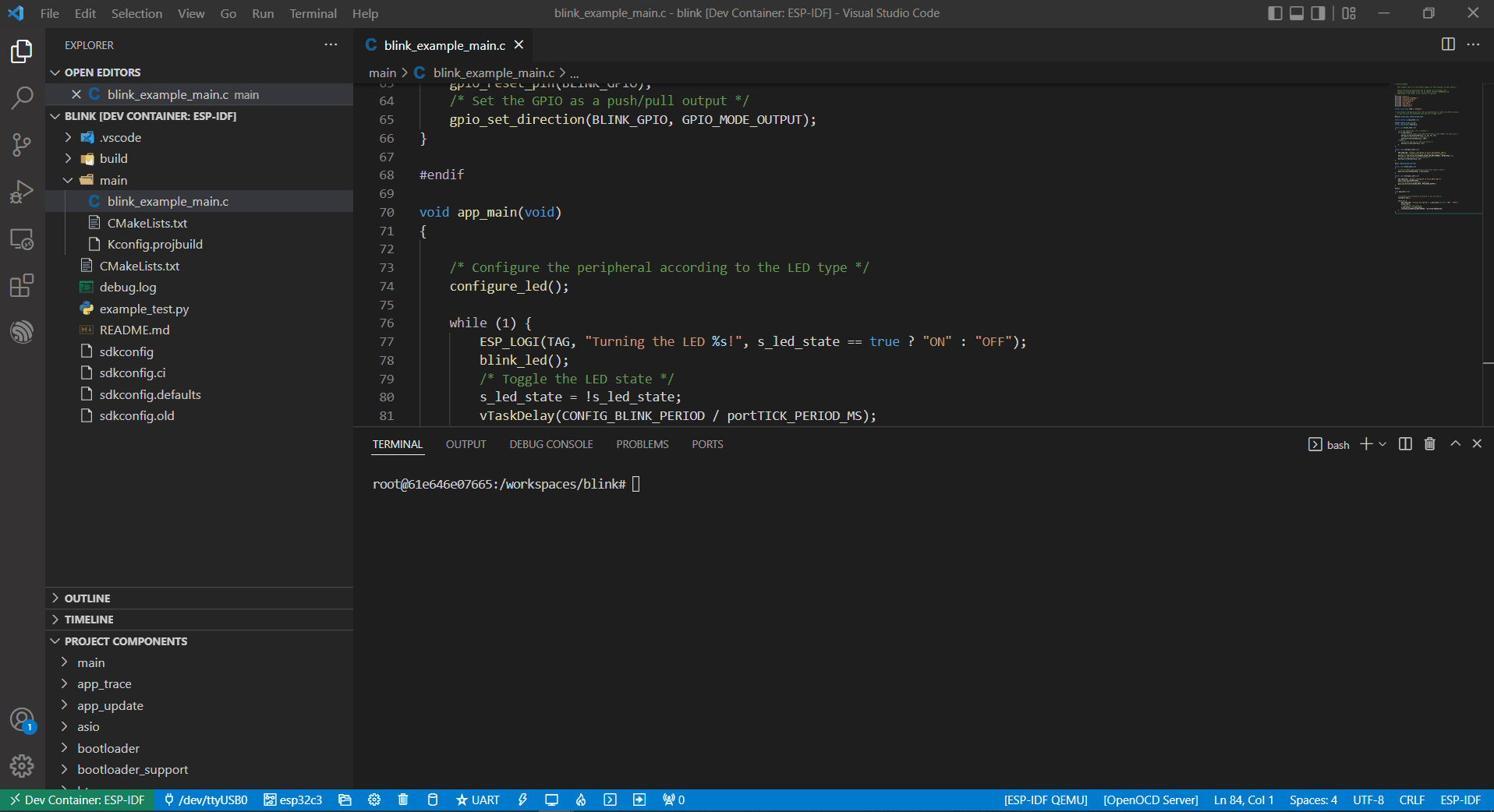 最后,再次点击`下载`按钮即可实现下载: 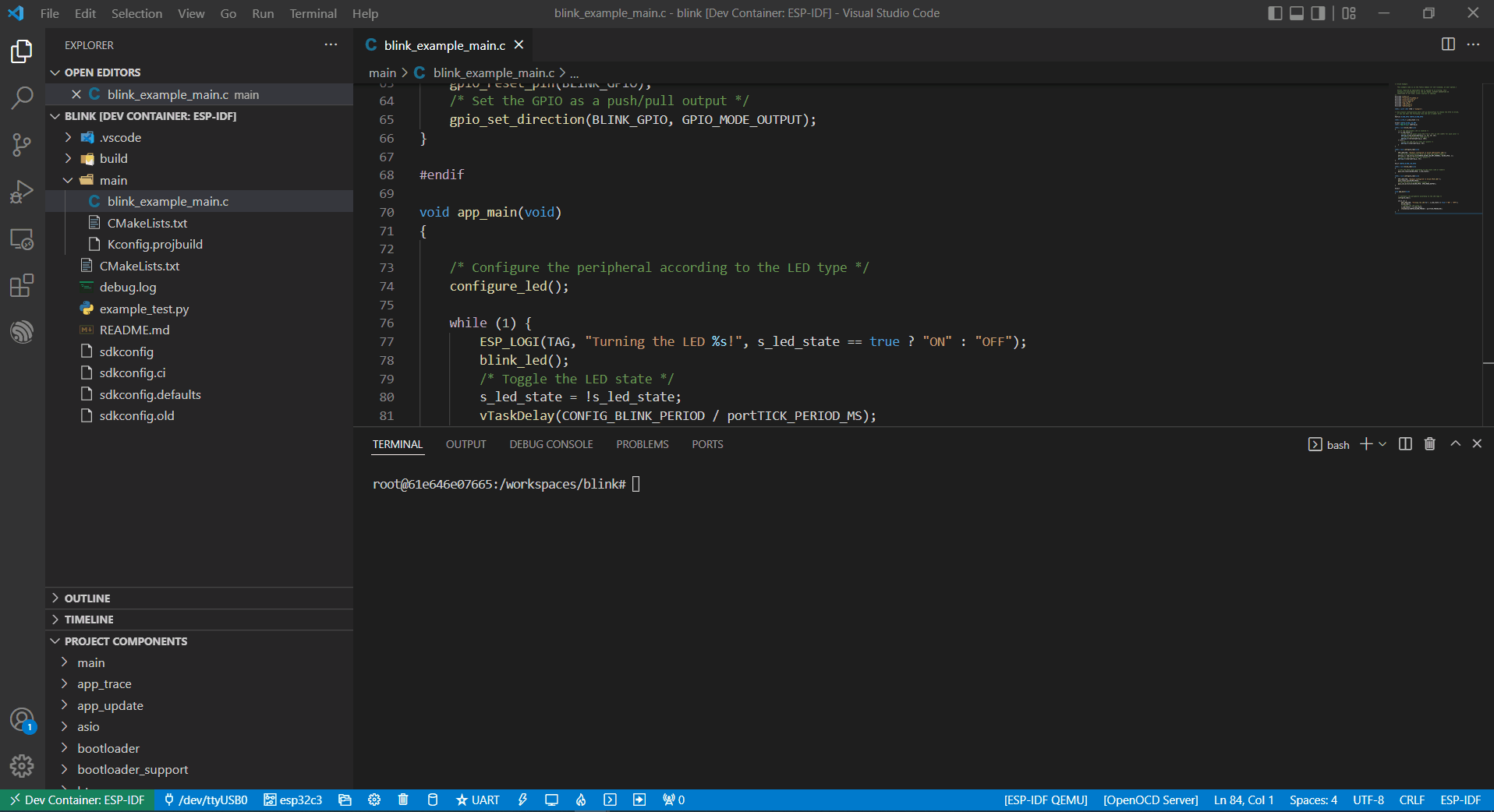 ### 内置的USB-Serial 内置的USB-Serial也是同样的方法,只不过是附到了`ttyACMx`上了,因为小编只有一个开发板插上电脑,所以最终为`ttyACM0`,下图是采用内置的USB-Serial下载情况: 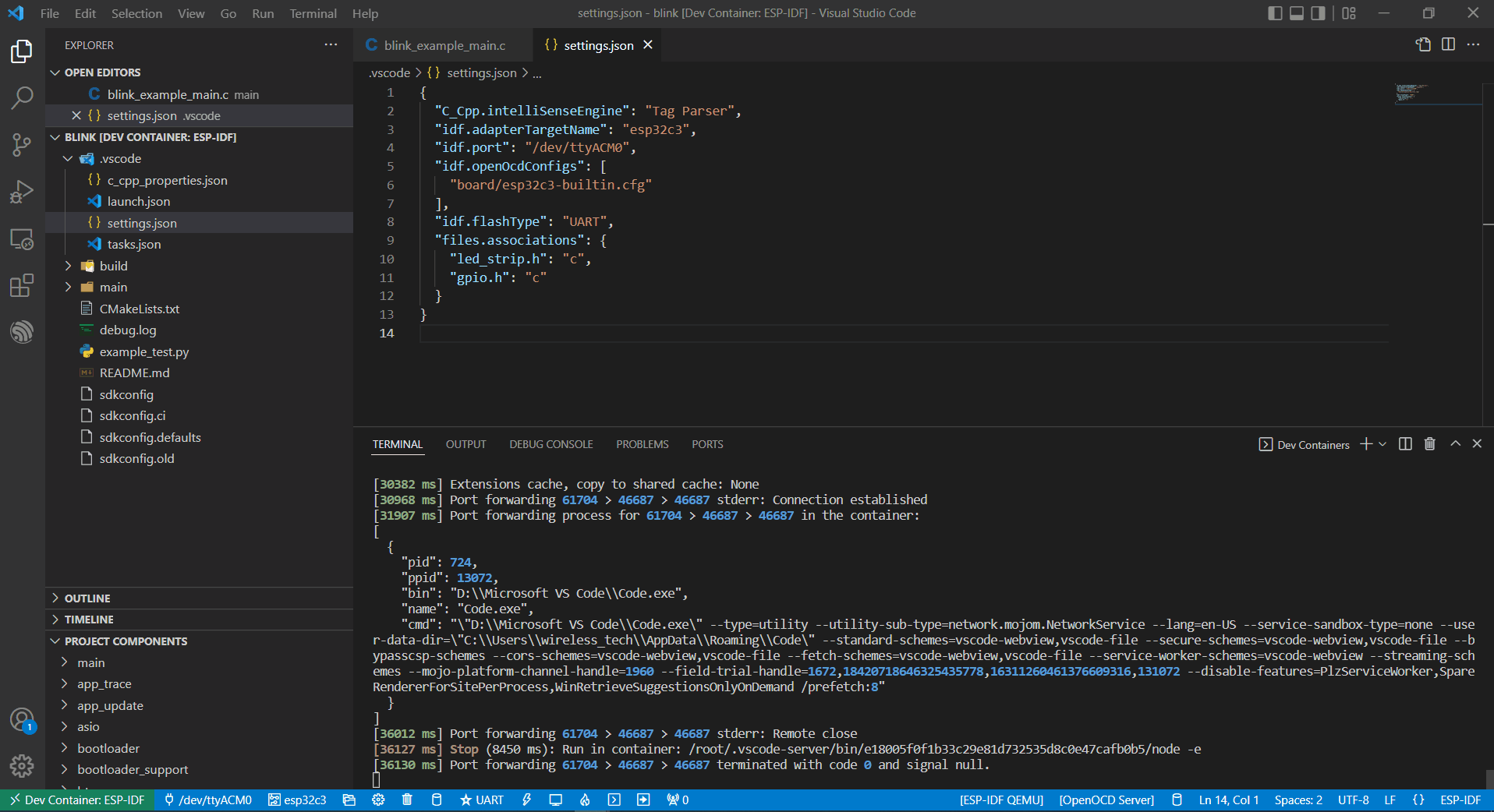 ### JTAG 也是跟上述的`外置的USB-Serial`和`内置的USB-Serial`方法一样,只是需要额外配置下图所示的3个参数:  接口跟内置的USB-Serial是一样的,都是`ttyACM0`,最终的下载情况如下: 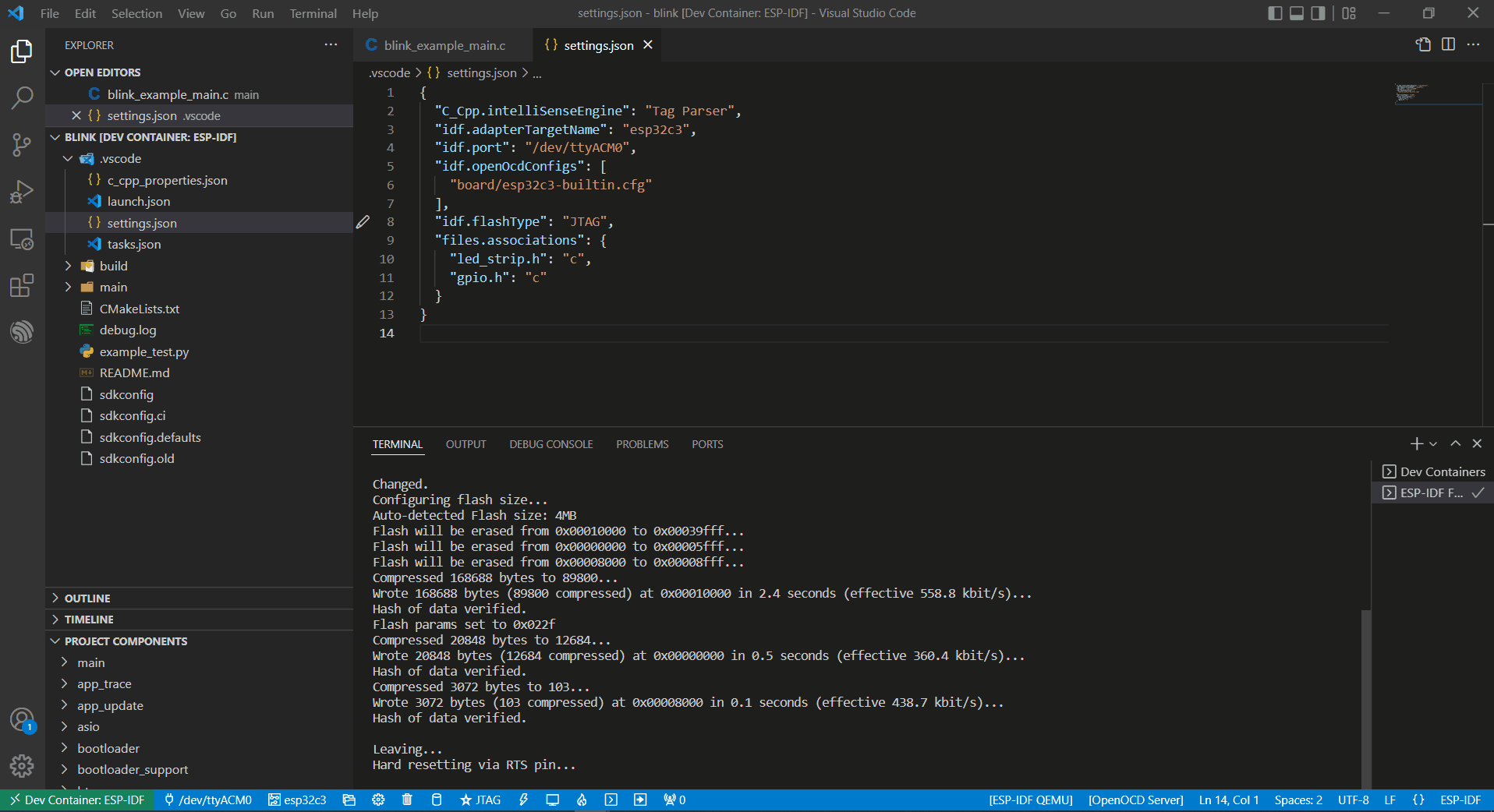 ## 调试 其实调试的配置跟上述的[JTAG](#JTAG)是一模一样的,紧接着直接按下`F5键`即可实现调试: 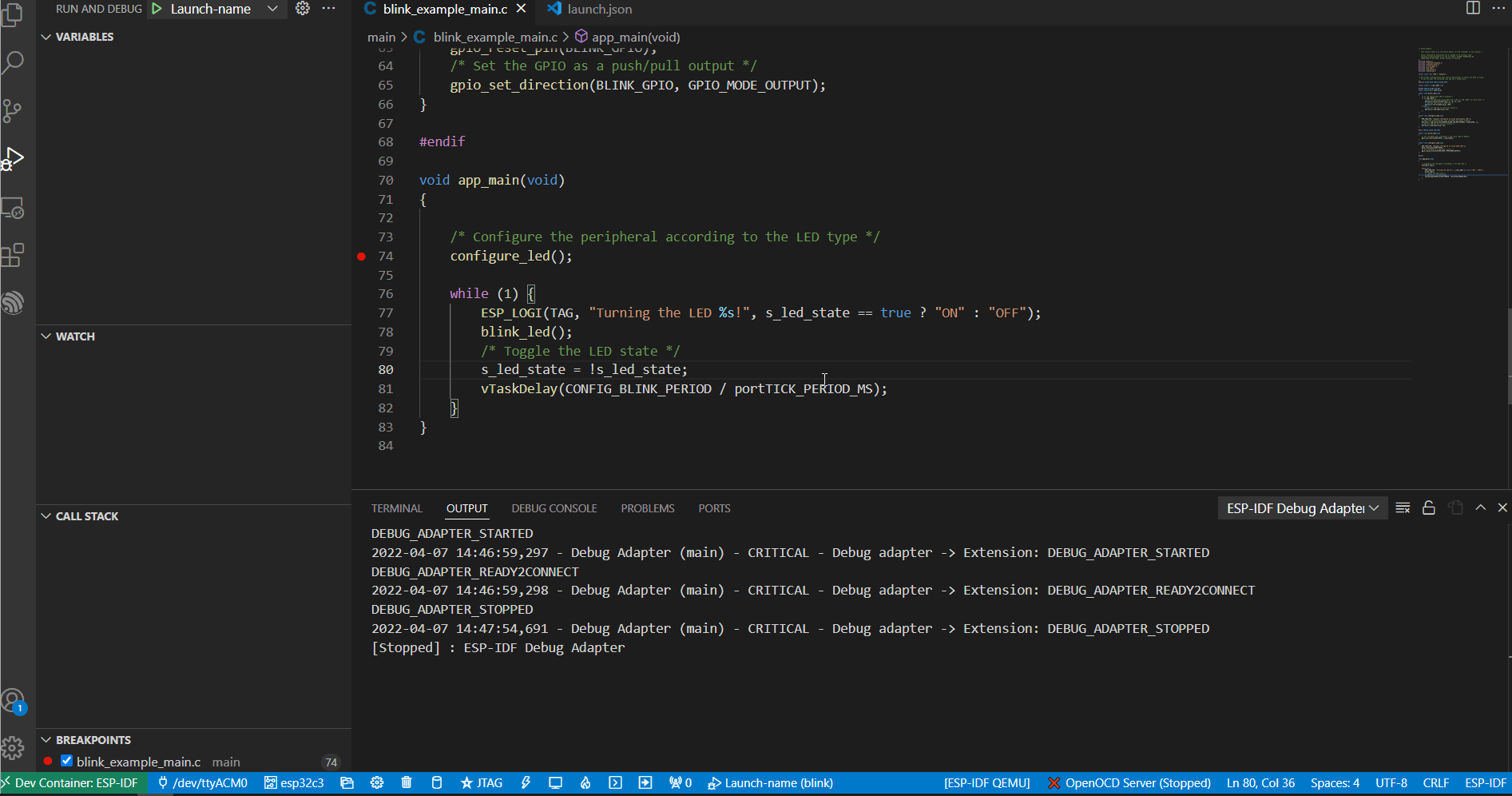 # 注意事项 1. 在首次创建容器时,会提示`ESP-IDF`插件由于依赖`C++ tools`插件,而导致无法激活,这个只需要重新再次打开容器即可。 1. 如果要回到Windows上调试,则需要进行热插拔USB线,否则在Windows的设备管理器上找不到对应的USB口。 1. 在使用此方法搭建的环境,Docker Desktop For Windows是需要打开的,不可以关闭的。 至此,所有的功能均以实现,且与Windows那套环境在操作上没有任何的区别。Enjoy!!!
红旭无线
2022年4月8日 10:39
4483
2 条评论
转发文档
收藏文档
上一篇
下一篇
手机扫码
复制链接
手机扫一扫转发分享
复制链接
欢迎关注红旭无线官方微信公众号
Markdown文件
PDF文档
PDF文档(打印)
分享
链接
类型
密码
更新密码
有效期